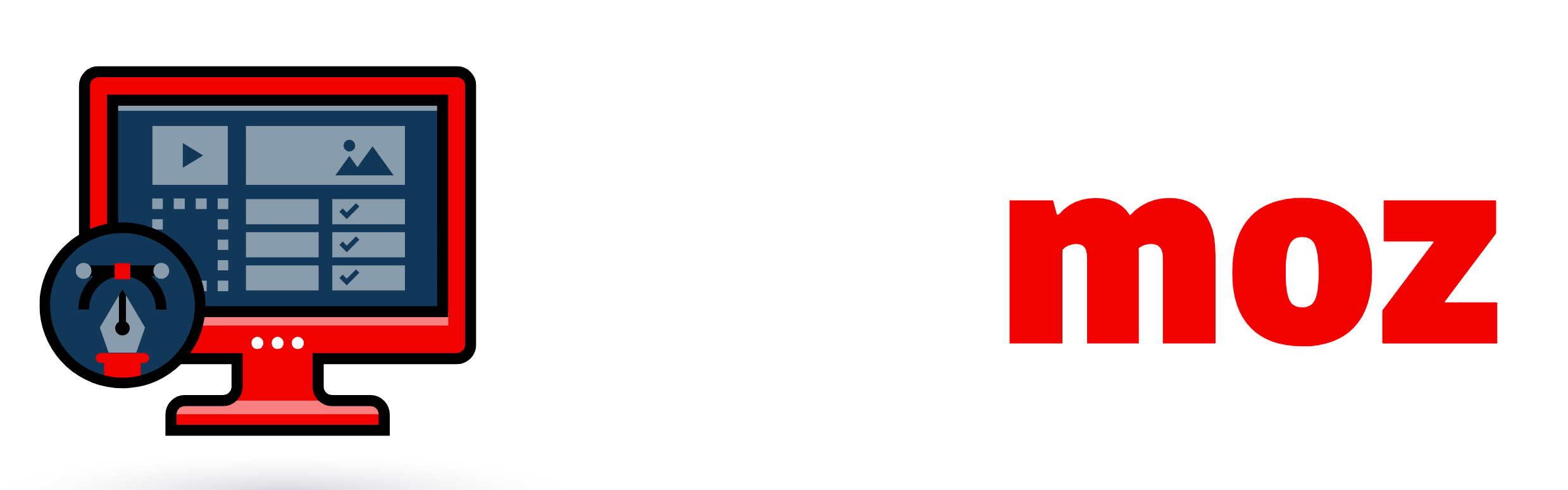Comme d’autres applications de connexion à distance, mRemoteNG Open Source simplifie le processus de connexion à distance en collectant presque tous les protocoles de connexion au sein d’une même application. Cela inclut les types de connexion les plus populaires ainsi que les moins connus.
Protocoles de connexion pris en charge
La liste complète des protocoles de connexion pris en charge par mRemoteNG est la suivante :
- RDP (Bureau à distance / Windows Terminal Server)
- VNC (Virtual Network Computing)
- ICA (architecture d’informatique indépendante Citrix)
- SSH (Secure Shell)
- Telnet (réseau de télécommunication)
- HTTP / HTTPS (protocole de transfert hypertexte)
- rlogin (outil de connexion à distance UNIX via TCP)
- Raw Socket Connections (paquets non-extraits)
Cette liste couvre à peu près tous les protocoles que vous pourriez utiliser pour vous connecter à un PC connecté au réseau. Ainsi, mRemoteNG peut être votre guichet unique pour la connectivité de bureau à distance.
Qu’est-ce qu’une connexion à distance?
Une connexion à distance est un type de connexion réseau qui permet à un PC d’accéder aux données d’un autre PC. Tout comme vous vous connectez à un site Web pour accéder aux données, les connexions à distance vous permettent de vous connecter à un PC pour accéder aux programmes et aux données sur cet ordinateur. Pour l’utilisateur typique, les connexions à distance peuvent être pratiques. Vous pouvez les utiliser pour vous connecter à votre PC à partir de votre bureau ou inversement. Si vous avez un serveur toujours actif, vous pouvez vous connecter à ce périphérique à partir de n’importe quel ordinateur. Vous pouvez également vous connecter à des appareils du réseau local pour partager des fichiers et des applications avec vos amis et votre famille sur votre réseau Wi-Fi domestique.
Pour les grandes entreprises, les connexions de bureau à distance peuvent être essentielles aux fonctionnalités principales. Dans certaines entreprises, toutes les données et applications sont accessibles depuis un serveur central nécessitant une connexion spécifique. Selon les politiques technologiques de l’organisation, les utilisateurs peuvent même ne pas stocker des données sur leurs ordinateurs. Tout cela nécessite un outil simple et rapide à connecter aux connexions distantes pour diagnostiquer et résoudre les problèmes.
mRemoteNG est idéal pour les deux cas d’utilisation. Que vous soyez un utilisateur personnel essayant de partager des vidéos via votre réseau Wi-Fi ou un technicien informatique charger de garder les systèmes critiques opérationnels, mRemoteNG peut répondre à vos besoins.
Configuration pour les connexions à distance
Avant de pouvoir vous connecter à un ordinateur via mRemoteNG ou tout autre outil de connexion à distance, vous devez préparer la machine cible.
Activer les connexions à distance dans Windows 10, 8 et 7
- Pour commencer, ouvrez le menu Démarrer et tapez les paramètres distants dans le champ de recherche.
- Sélectionnez Autoriser l’accès à distance à votre ordinateur dans les résultats de la recherche.
- Sous Windows 10, sélectionnez le bouton radio à côté de Autoriser les connexions à distance à cet ordinateur .
- Sous Windows 7 ou 8, sélectionnez Autoriser les connexions à partir d’ordinateurs exécutant n’importe quelle version de Remote Desktop .
- Si vous utilisez Windows 10, décochez la case Autoriser les connexions distantes uniquement à partir d’ordinateurs exécutant Remote Desktop avec l’authentification au niveau du ré
Activer les connexions à distance dans Mac OS
- Ouvrez les Préférences Système > Partage pour afficher les options de connexion à
- Cochez les cases pour Connexion à distance et Gestion à
- Cliquez sur Paramètres d’ordinateur et vérifiez que les visionneuses VNC peuvent contrôler l’écran avec un mot de passe. Dans la zone de texte, tapez le mot de passe que les connexions VNC doivent utiliser, puis cliquez sur OK.
Installation de mRemoteNG
Une fois que votre ordinateur cible est correctement configuré, ouvrez mRemoteNG sur votre ordinateur hôte.
- Téléchargez le fichier ZIP contenant mRemoteNG à partir du site Web mRemoteNG.
- Extraire le fichier ZIP à n’importe quel endroit.
- Ouvrez le dossier extrait et double-cliquez sur l’application mRemoteNG pour lancer le programme.
Ouvrir une connexion à distance avec mRemoteNG
Les connexions peuvent être établies rapidement avec mRemoteNG à partir de la barre d’outils. Pour ce faire, tapez l’adresse IP ou le nom d’hôte de votre ordinateur cible. Vous avez besoin de l’adresse IP locale de l’ordinateur cible pour y parvenir.
Windows 10 : accédez à Paramètres > Réseau et Internet et choisissez votre interface réseau (généralement Wi-Fi ou Ethernet).
Windows 7 : sélectionnez l’icône de connexion réseau dans la barre des tâches, puis sélectionnez ouvrir le centre réseau et partage. Choisissez votre interface réseau active et sélectionnez détails dans le paramètre Connexions.
Sans aucun doute, l’un des aspects les plus utiles de mRemote / mRemoteNG est la possibilité de rechercher une connexion. Au lieu d’essayer de sz rappeler le nom exact de la machine, il vous suffit d’en mémoriser une fraction et de la saisir dans le champ de recherche.